2 - LA CAPTURE VIDEO
Pour la capture vidéo, je vais vous présenter 3
méthodes :
- Par Camstudio 2.0 : un gratuiciel de
capture vidéo AVI plus général.
- Par PC-CPC : c’est l’émulateur de Ludovic
DEPLANQUE qui permet les captures AVI.
- Par CPCE 1.56 : un émulateur capable
également d’enregistrer des AVI.
2.1 -
Camstudio 2.0
J’ai
essayé pas mal de logiciels de capture vidéo et finalement mon coup de cœur a
été pour CAMSTUDIO 2.0 (en Français en plus). Il s’agit d’un gratuiciel d’une
simplicité et d’une efficacité assez remarquable. Et comme dirait
l’autre : « y a moins bien mais c’est plus cher (beaucoup plus
cher) ». Car des logiciels de voleurs… euh pardon de « qualité
professionnelle », j’en ai vu passer et dès qui ne marchaient pas du tout.
Camstudio est disponible ici :
Voici
aussi un codec sans perte pour camstudio (permettant de capturer la video sans
aucune dégradation des pixels ou des couleurs) :
Dézippez
le fichier dans un répertoire quelconque, cliquez droit sur le fichier
« camcodec.inf » puis sur « installer » dans le menu. Ou
dans le pire des cas, copiez la dll dans le répertoire system32 de Windows.
Une fois
le logiciel et le codec installé, lancez CAMSTUDIO, allez dans options :
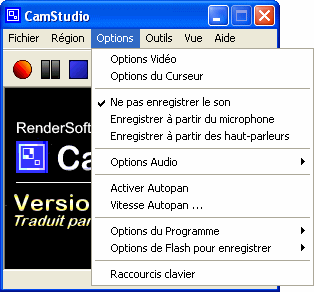
Dans le
cas où l’on cherche à faire seulement un GIF animé, on peut désactiver le son.
Sinon cochez « enregistrer à partir des hauts-parleurs ».
Normalement, la fenêtre suivante doit apparaître si le son n’a pas encore été
configuré. Ensuite le logiciel cherche une ligne d’enregistrement de manière
automatique (ici la ligne 5 a été choisie) :
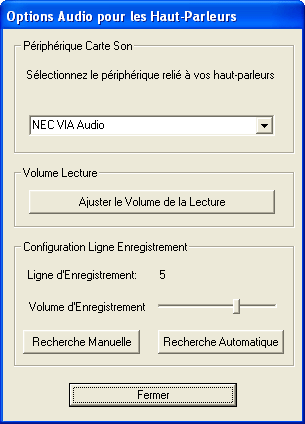
Il se peut
toutefois que le logiciel n’arrive pas à trouver en automatique. Dans ce cas,
lancez la recherche manuelle et répondez aux questions.
Les
options du programme permettent d’en personnaliser le fonctionnement et les
options de flash permettent d’enregistrer en swf. Les raccourcis claviers
permettent de définir les touche d’enregistrement, de pause et de stop. Allez
dans « options vidéo » :
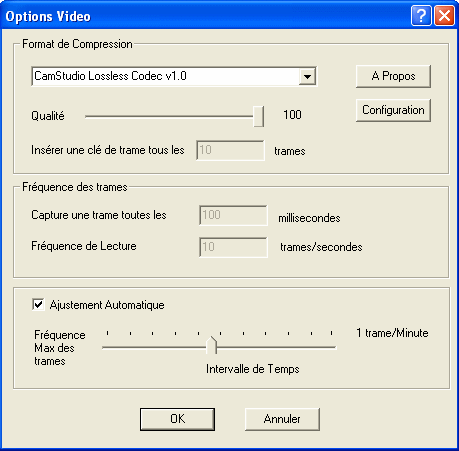
Si le
codec camstudio sans perte est activé, il doit apparaître dans l’option du
haut. Dans la configuration, mettez l’option LZO pour plus de rapidité, puis
mettez une qualité maximum de 100. Sélectionnez ensuite ajustement automatique
puis réglez le curseur pour avoir 10 trames / seconde. C’est généralement
suffisant pour la plupart des jeux CPC à capturer. Si vous voulez mettre plus
de trames, vous risquez de saturer le gif animé et il ne sera pas possible de
le lire à la vitesse voulue.
Bon
maintenant il s’agit de définir la fenêtre de capture. 3 méthodes :
- Le plein écran : bon pas génial.
- Région : permet de définir une zone à la
souris mais c’est difficile de coller au plus prêt.
- Région fixe : permet d’entrer les
coordonnées écran de la zone.
C’est la 3ème
méthode la plus précise mais elle nécessite une manipulation avant. En effet,
il faut lancer l’émulateur avec le jeu en premier, puis capturer tout l’écran
avec la touche Imprime écran du clavier. Ensuite ouvrez Paint et faites
coller :
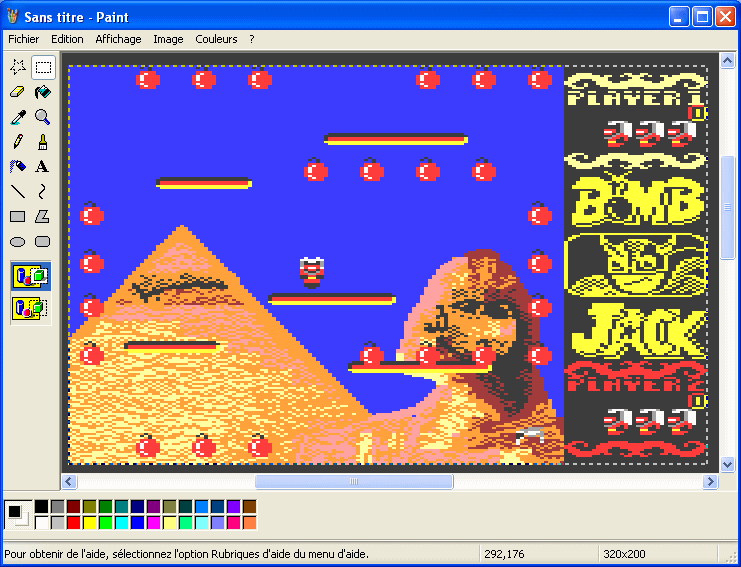
Si vous
avez mis une taille normale sur émulateur, le jeu risque d’être en 320x200 ce
qui est assez petit par rapport aux écrans actuels. Faites alors un zoom x2
sous Paint et sélectionnez l’option de cadre en pointillé. Entourez la zone à
capturer en vidéo et vous obtiendrez les coordonnées à entrer en bas à droite
de Paint, soit ici :
- Bord haut / gauche = 292, 176
- Taille X / Y = 320x200
ATTENTION : les pointillés
incluent les bords de la zones à capturer. Donc sélectionnez bien les pixels
des coins.
Revenons
maintenant sous CAMSTUDIO et entrons les coordonnées ci-dessus :
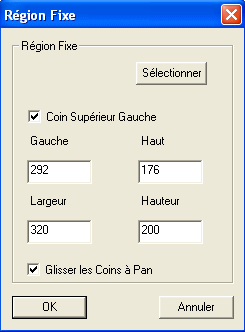
Nous voilà
donc fin prêt pour une capture vidéo. Il suffit alors d’activer la fenêtre de
l’émulateur et d’appuyer sur F8 par défaut pour lancer la capture, puis F9 pour
l’arrêter. Mais attention, pas de panique ! avec le super logiciel de gestion
des AVI suivant, il sera ensuite possible de découper la séquence vidéo qui
nous intéresse à une image près !
D’ailleurs,
ce même logiciel étant capable de redimensionner les films, il n’est pas utile
de jouer en fenêtre minimale. Vous pouvez très bien jouer en x2 et
redimensionner l’AVI après. Mais attention, dans ce cas enlevez l’anti-aliasing
ou le rendu direct X pour ne pas dénaturer les pixels. Et pour la zone de
capture, veillez bien a avoir une hauteur et largeur en nombre PAIRE de pixels.
Evitez aussi de couper les pixels en 2, sinon le redimensionnement risque de
causer des soucis.
2.2 –
PC-CPC
PC-CPC est l’émulateur de Ludovic DEPLANQUE alias Demoniak. Et cet émulateur a une fonctionalité intéressante, puisqu’elle permet une capture vidéo de l’écran. La capture se fait en 25 images / seconde et non compressée, de plus elle ne permet pas de choisir une zone restreinte de l’écran. Mais sa simplicité d’utilisation en fait un atout par rapport à Camstudio. La capture démarre et s’arrête avec la touche FIN du clavier.
Vous
pouvez vous procurer ce logiciel ici :
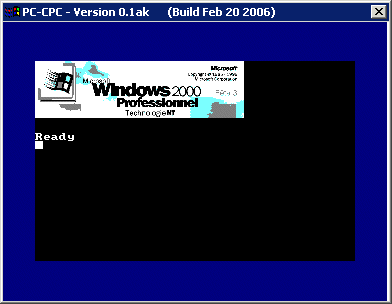
2.3 – CPCE
1.56
CPCE est
un émulateur qui dans sa forme récente prend en compte les captures AVI. La
capture se fait également sur la totalité de l ‘écran et il n’y a pas
possibilité de paramétrer le nombre d’images par secondes. De plus, il
enregistre les sons à part (ce qui est déjà pas mal). Mais il prend en compte
les codecs installés, dont celui de camstudio ! Ce logiciel est accessible
ici :
Il se
présente de la manière suivante :
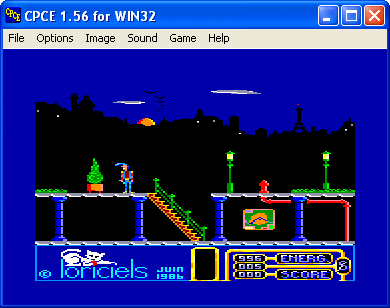
La capture
se fait en allant dans le menu image, aussi bien pour lancer l’enregistrement
que pour l’arrêter (pas de touche de raccourci). Dès le lancement, possibilité
de paramétrer le codec :
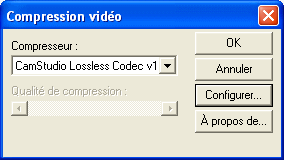
A noter
que la qualité de compression n’est pas accessible, mais qu’elle est très bonne
quand même (probablement mise à 100%). Possibilité toutefois d’accéder à la
configuration suivante :
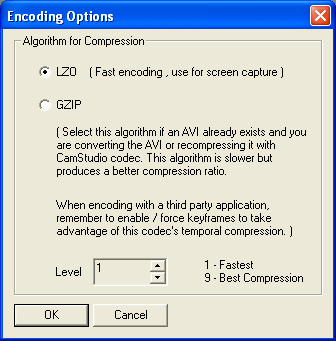
LZO niveau
1 donne un résultat parfait pour ce que l’on veut.